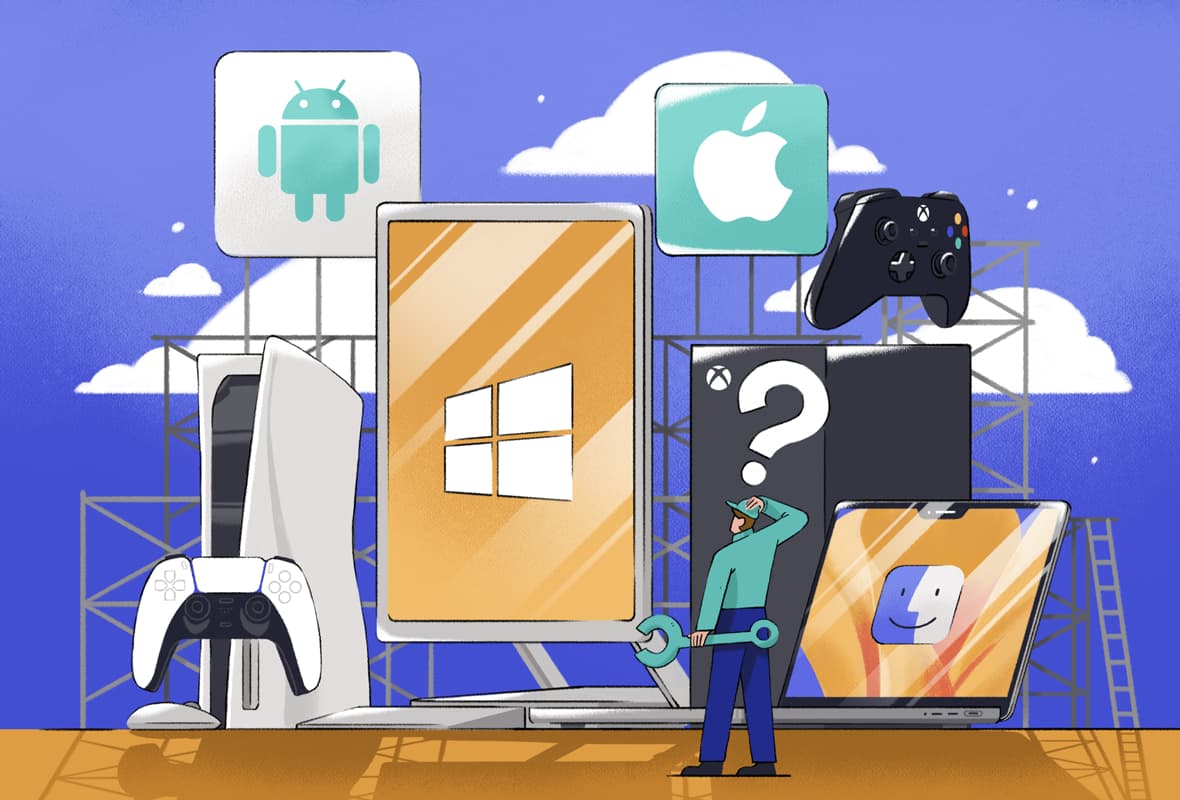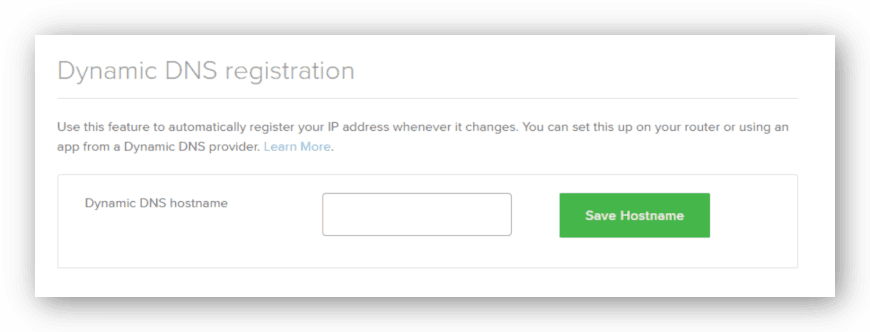Możesz zainstalować VPN na swoim inteligentnym telewizorze lub konsoli do gier, aby oglądać geoblokowane filmy i ukrywać swój adres IP podczas grania.
Niestety, z wyjątkiem Amazon Fire TV Stick większość tych urządzeń nie obsługuje natywnych aplikacji VPN, co oznacza, że nie można bezpośrednio zainstalować na nich VPN-u.
Szczegółowe instrukcje na temat konfiguracji usług VPN na takich urządzeniach znajdziesz w poniższych artykułach:
- Jak skonfigurować VPN na Apple TV
- Jak skonfigurować VPN na konsolach PS4 i PS5
- Jak korzystać z NordVPN na konsolach PS4 i PS5
- Jak korzystać z VPN-u na konsoli XBox
- Jak skonfigurować VPN na Firestick
Możesz też skorzystać z poniższych metod, aby bezpiecznie używać VPN-ów z tymi urządzeniami.
1. Użyj Smart DNS (najłatwiejsza metoda)
Smart DNS to nie to samo co VPN. To oferowana przez pewne usługi VPN funkcja, która maskuje Twoją lokalizację poprzez DNS, co pozwala odblokować platformy streamingowe.
To doskonała opcja do streamingu ograniczonych bibliotek Netflixa na inteligentnych telewizorach oraz konsolach do gier. Niestety, nie szyfruje ruchu ani nie ukrywa Twojego adresu IP jak robi to VPN.
Jeśli to właśnie tego szukasz, przejdź do naszych instrukcji na temat łączenia Twojego urządzenia z komputerem.
Oto jak skonfigurować Smart DNS na inteligentnym telewizorze lub konsolach do gier:
- Najpierw potrzebujesz subskrypcji wiarygodnej usługi VPN, która oferuje narzędzie Smart DNS. Zalecamy MediaStreamer od ExpressVPN.
- Udostępnij usługodawcy VPN swój adres IP, aby wiedział, że powinien zezwolić na Twój ruch. Jeśli Twój adres IP zmienia się od czasu do czasu, musisz skonfigurować statyczną nazwę hosta. Zalecamy usługę Dynu, która oferuje statyczne nazwy hosta za darmo.
- Zaloguj się na swoje konto VPN i udostępnij usługodawcy VPN swoją nazwę hosta. W ExpressVPN przejdź do ustawień umożliwiających rejestrację dynamicznego DNS.
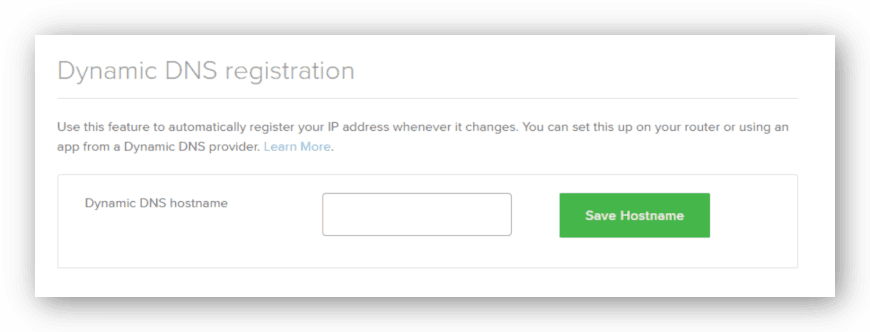
- Na koncie VPN znajdź adres IP serwera Smart DNS. W ExpressVPN to adres IP serwera MediaStreamer.
- Przejdź do menu ustawień urządzenia. Tutaj musisz skonfigurować DNS za pomocą adresu IP serwera Smart DNS.
- Na Apple TV przejdź do sekcji Ustawienia > Sieć > Wi-Fi > Konfiguracja DNS. Zmień z automatycznej na ręczną. Wpisz swój adres IP Smart DNS.
- Na PS4 przejdź do sekcji Ustawienia > Sieć > Skonfiguruj połączenie internetowe > Niestandardowe. Wpisz te dane dla NordVPN:
- Wybierz Wi-Fi lub LAN w zależności od tego, czy korzystasz z połączenia bezprzewodowego (Wi-Fi) lub lokalnej sieci (LAN).
- Wybierz „automatyczny” dla swojego adresu IP.
- Wybierz „nieokreślony” dla nazwy hosta DHCP.
- Wybierz „ręczny” dla ustawień DNS.
- Ustaw podstawowy DNS na 103.86.96.103.
- Ustaw drugorzędny DNS na 103.86.99.103.
- Na PS5 przejdź do sekcji Ustawienia > Sieć > Skonfiguruj połączenie internetowe. Kliknij swoje dotychczasowe połączenie. Wybierz Ustawienia zaawansowane > Ustawienia DNS > Ręczne. Ustaw podstawowy DNS dla NordVPN na 103.86.96.103, a drugorzędny na 103.86.99.103.
- Na konsoli Xbox przejdź do sekcji Ustawienia > Ogólne > Ustawienia sieciowe > Ustawienia zaawansowane > Ustawienia DNS. Wybierz ręczny dla ustawień DNS IPv4. Dodaj swój serwer DNS w polu Podstawowy DNS IPv4 oraz Drugorzędny DNS IPv4.
- Twoje urządzenie będzie teraz skonfigurowane, aby korzystać z serwerów DNS Twojego usługodawcy VPN.
WSKAZÓWKA EKSPERTA: Zanotuj swoje stare ustawienia DNS, zanim je zmienisz w razie, gdyby zaszła konieczność ich przywrócenia w przyszłości.
2. Połącz swoje urządzenie z komputerem
Jeśli nie możesz zainstalować VPN-u na swoim inteligentnym telewizorze lub konsoli do gier, nadal możesz zainstalować go na swoim komputerze, a następnie udostępnić swoje połączenie internetowe.
W ten sposób możesz skorzystać z zalet połączenia VPN bez konieczności instalacji oprogramowania VPN bezpośrednio na swoim urządzeniu.
Jak to zrobić:
- Zainstaluj oprogramowanie VPN na swoim komputerze, zgodnie z instrukcjami w niniejszym artykule.
- Udostępnij swoje połączenie internetowe z komputera, aby mogło zostać wykorzystane przez inteligentny telewizor lub konsolę.
- Zaktualizuj ustawienia sieciowe swojego inteligentnego telewizora lub konsoli, aby móc połączyć się z komputerem, a nie bezpośrednio z routerem.
3. Zainstaluj VPN na swoim routerze
Jeśli zainstalujesz VPN na swoim routerze, wszystkie łączące się z nim urządzenia będą chronione przez VPN. Obejmuje to inteligentne telewizory i konsole do gier, które nie obsługują oprogramowania VPN.
VPN na routerze nie jest jednak tak elastyczny, jak VPN na komputerze. Nie można łatwo zmieniać lokalizacji serwerów ani całkowicie wyłączyć VPN-u.
Instalacja VPN-u na routerze jest dość skomplikowana. Do wyboru masz trzy metody, które omawiamy w poniższych sekcjach artykułu:
- Kup router z zainstalowanym już oprogramowaniem VPN. To bardzo prosty, ale dość drogi sposób. Router będzie gotowy do użytku, wystarczy, że otworzysz jego aplikację i wpiszesz szczegóły swojej subskrypcji VPN.
- Zainstaluj na routerze aplikację od swojego usługodawcy VPN. ExpressVPN oferuje aplikację VPN, którą można zainstalować na routerze, jeśli jest z nim kompatybilna. Takie aplikacje ułatwiają zmianę lokalizacji oraz ustawień routera.
- Ręcznie zainstaluj VPN na swoim routerze. Niektóre routery ASUS obsługują protokół OpenVPN, ale inne wymagają instalacji nowego oprogramowania sprzętowego, co jest dość ryzykowne.