Vilken DNS-server använder jag?
Vårt DNS-serververktyg verifierar och visar vilka DNS-servrar din enhet använder. Det visar även landet och internetleverantören för DNS-servern som behandlar dina förfrågningar.
Verktyget gör detta genom att analysera hur dina DNS-förfrågningar behandlas på internet.
Om du har ändrat enhetens eller routerns DNS-inställningar för att använda en specifik DNS-server, t.ex. en Google-server (8.8.8.8) eller en Cloudflare-server (1.1.1.1) kan din DNS-adress se lite annorlunda ut.
Detta beror på att när du använder en organisations DNS-server (t.ex. 8.8.8.8) skickar servern dina förfrågningar till andra servrar (med andra IP-adresser) i företagets nätverk för att undvika överbelastning av servrarna.
Så här hittar du din DNS-server på Windows och Mac
Att hitta din DNS-servers IP-adress på PC eller Mac är enkelt. Nedan ser du steg-för-steg-instruktioner för varje enhet.
Så hittar du din DNS-servers IP-adress på Windows
Det snabbaste sättet att hitta din DNS-serveradress på Windows är att:
- Öppna kommandotolken genom att klicka på startmenyn.
- Skriv cmd och tryck på Enter.
- Skriv in: nslookup google.com och tryck på Enter.
- Du kommer att få fram resultat som ser ut så här:
Server: dns.google
Address: 8.8.8.8Icke-auktoritärt svar:
Name: google.com
Addresses: 2a00:1450:4009:815::200e
142.250.178.14 - Raden som börjar med “Address” visar dina DNS-serveradresser. I exemplet ovan är det 8.8.8.8.
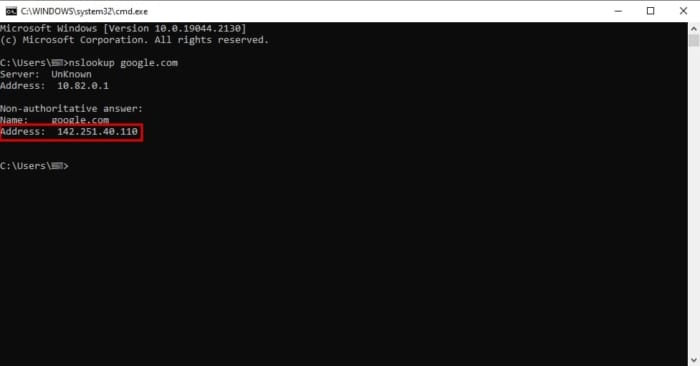
Kontrollerar DNS-adressen tillhörande ExpressVPN-servern vi anslöt till med kommandoraden nslookup.
Det finns ytterligare ett sätt att hitta din DNS-server på Windows, men det är en något längre procedur.
- Öppna kommandotolken genom att klicka på startmenyn.
- Skriv cmd och tryck på Enter.
- Skriv ipconfig/all och tryck på Enter.
- Om du är ansluten till internet via Ethernet-kabel letar du efter IP-adressen bredvid “DNS Servers” i avsnittet “Ethernet adapter Ethernet”.
- Om du är ansluten till internet via wifi letar du efter IP-adressen eller adresserna bredvid “DNS Servers” i avsnittet “Wireless LAN adapter WiFi”.
- Den första IP-adressen gäller den primära DNS-servern. Om det finns en till gäller denna den sekundära DNS-servern.
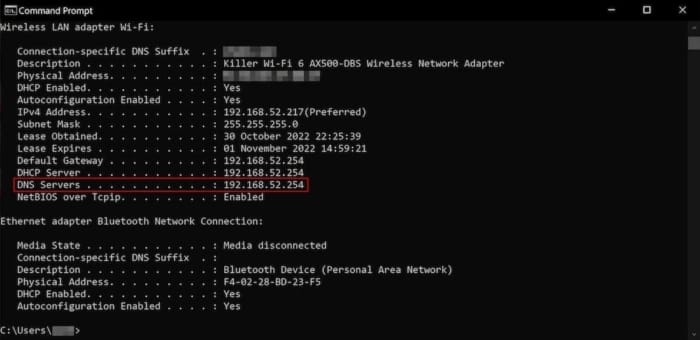
Letar upp vår DNS-adress med kommandoraden ipconfig/all.
Så hittar du din DNS-servers IP-adress på Mac
Processen för att hitta din DNS-adress på macOS-enheter är väldigt lik tillvägagångssättet med kommandot nslookup på Windows.
- Öppna terminalen genom att trycka ned kommandotangenten och mellanslag.
- Skriv terminal och tryck på Enter.
- Skriv in: nslookup google.com och tryck på Enter.
- Du kommer att få fram resultat som ser ut så här:
Server: dns.google
Address: 8.8.8.8Non-authoritative answer:
Name: google.com
Addresses: 2a00:1450:4009:815::200e
142.250.178.14- Raden “Addresses” visar din DNS-serveradress eller adresser. I exemplet ovan är det 8.8.8.8.
Var medveten om att det i många hemnätverkskonfigurationer är sannolikt att du ser en IP-adress som börjar 192.168.X.X eller 10.X.X.X. Detta är din routers IP-adress på ditt lokala nätverk.
Din routers IP-adress kan skilja sig från resultatet i vårt DNS-testverktyg, som visar den offentliga IP-adressen för de DNS-servrar som kontaktade vår testplattform.
Om så är fallet innebär det att DNS-servern på din router har kontaktat en eller flera överordnade DNS-servrar som vidarebefordrat din förfrågan. Vårt verktyg visar inloggningsuppgifterna för denna överordnade server.
Vad är min routers DNS-serveradress?
Det finns flera sätt att ta reda på vilken DNS-servers IP-adress din router använder. De flesta metoder beror på enhetens operativsystem.
Det finns dock en teknik som är den överlägset enklaste för alla användare, och som fungerar på alla enheter.
Det bästa sättet att ta reda på DNS-serveradressen på din router är att titta på routerns inställningssida. Detta kallas också ”Webgui Status”-sidan.
Följ de tre stegen nedan för att se vilken DNS-serveradress din router använder:
- Starta din webbläsare och skriv routerns IP-adress (även kallad standardgateway) i adressfältet. Ofta är routerns IP-adress 192.168.1.1. Om den inte är det kan du ta en titt i denna användbara guide till routrars IP-adresser.
- När du har kommit åt routerns konfigurationssida anger du routerns användarnamn och lösenord.
- Klicka på Status för att visa DNS-adressen som för närvarande används.
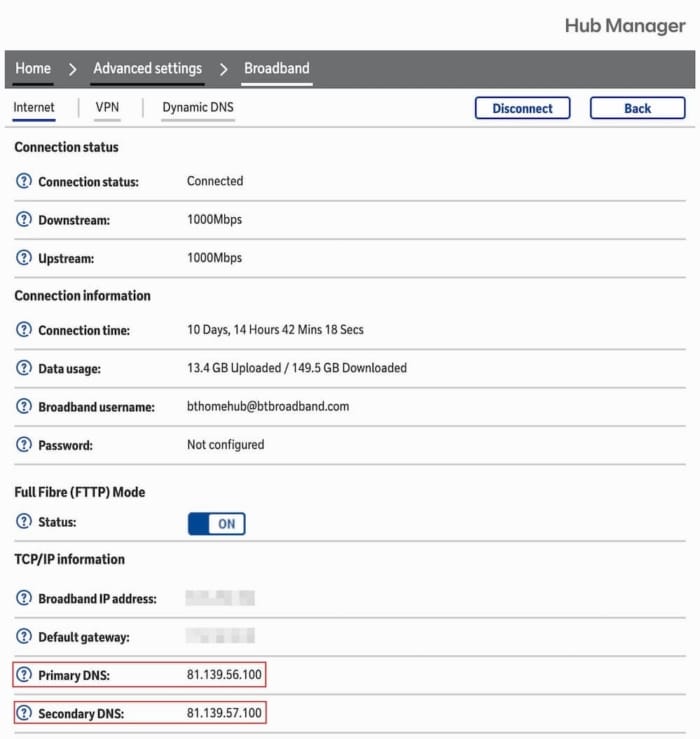
Letar upp en routers DNS-serveradress genom att logga in på inställningssidan.
Vad är en DNS-server?
DNS står för Domain Name System och kan beskrivas som en telefonkatalog för internet.
En DNS-server är en dataserver som innehåller en katalog med fullständiga domännamn (FQDN) och tillhörande offentliga IP-adresser för den domänen.
Ett fullständigt domännamn är ett värdnamn, ett domännamn och en toppdomän (TLD) i formatet hostname.domain.tld, som används för att på ett människoanpassat sätt identifiera enheter eller datorer att kommunicera med på internet.
DNS-servrar skriver om domännamn till deras tillhörande IP-adresser, vilket så småningom gör att du ser webbinnehållet du vill komma åt. Vi förklarar denna process i avsnittet nedan.
Hur hanterar DNS-servrar DNS-förfrågningar?
När du besöker en webbplatsadress i din webbläsare skickar din enhet ett DNS-anrop till den DNS-matchare som är registrerad i nätverksinställningarna på din enhet, och DNS-matcharen svarar med IP-adresserna på internet där webbplatsen finns.
När DNS-matcharen får ett sådant anrop kommunicerar den med flera typer av servrar efter varandra för att ta reda på vilken DNS-server som har den information som behövs för att besvara anropet.
- Först kommunicerar matcharen med en DNS-rotserver för att ta reda på vilka servrar som innehåller information om toppdomänen (TLD) i ditt DNS-anrop, t.ex. .com eller .net. Svaret på detta är en eller flera IP-adresser för TLD-servrar.
- DNS-matcharen kommunicerar sedan med en server från den här listan, överför domännamnet och toppdomänen till servern och får ett svar som innehåller en eller flera IP-adresser för auktoritativa namnservrar för domännamnet och toppdomänen.
- Slutligen kommunicerar matcharen med dessa auktoritativa namnservrar och skickar ett anrop angående det fullständiga domännamnet och får som svar en eller flera IP-adresser som tillhör de servrar som är värd för det innehåll som efterfrågas.
Denna information skickas sedan till webbläsaren som körs på din dator.
När din webbläsare väl känner till en webbplats IP-adress kommunicerar den med servern som har den IP-adressen och visar det mottagna webbinnehållet som är tillgängligt på webbplatsadressen.
Trots att det är så många steg inblandade går processen med att behandla ett DNS-anrop och visa webbplatsinnehåll väldigt fort.
Varför bör jag regelbundet ta reda på vilken DNS-server jag använder?
För att surfa säkert på internet måste du verifiera att din dators DNS-förfrågningar hanteras av en tillförlitlig server.
Genom anslutning till en otillförlitlig DNS-server kan du utsätta dig själv för allvarliga säkerhetsrisker, t.ex. identitetsstöld och infektion av skadlig kod.
Om du omedvetet använder en DNS-server som drivs av en hackare kan den omdirigera din webbläsare till falska och farliga webbplatser.
Tyvärr kan skadlig kod som skapats av cyberbrottslingar kapa din dators DNS-förfrågningar och behandla dem på korrupta servrar som kontrolleras av brottslingarna. Detta kallas vanligtvis för DNS-attacker.
Om du vill kontrollera att dina DNS-förfrågningar behandlas av en tillförlitlig DNS-server kan du använda vårt kontrollverktyg för DNS-servrar innan du besöker och/eller loggar in på en webbplats.
Vårt kontrollverktyg för DNS-servrar kontrollerar inte bara enhetens eller routerns inställningar. Istället använder det avancerad teknik för att fastställa DNS-servern eller DNS-servrarna som faktiskt används.
Om du vill hitta en DNS-adress eller PTR-register utifrån en viss IP-adress kan du istället använda vårt omvända DNS-sökverktyg.
Hur ändrar jag min DNS-server?
Din internetleverantör bestämmer vanligtvis vilken DNS-server du använder.
Det finns dock tre huvudsakliga metoder för att ändra DNS-servern som din enhet använder:
- Använd ett virtuellt privat nätverk (VPN) för att använda VPN-tjänstens DNS-servrar. De bästa VPN-tjänsterna har aldrig några DNS-läckor.
- Konfigurera din DNS-server i ditt operativsystems nätverksinställningar.
- Eller ändra dina DNS-inställningar på din hem- eller kontorsrouter. Detta ändrar på ett effektivt sätt DNS-inställningarna för alla enheter som är anslutna till den routern.
DNS-anrop är en grundläggande del av hur det moderna internet fungerar. Men precis som med allt annat som skickas till tredje part kan också DNS-anrop loggas och lagras av DNS-servrar. Detta kan leda till att din internetaktivitet kan spåras, och blir då sårbar för missbruk.
Om du vill dölja dina enheters DNS-aktivitet och undvika att den loggas är den överlägset bästa metoden att använda VPN-programvara. Om du vill veta mer kan du läsa vår guide där skillnaderna mellan DNS, Smart DNS och VPN-tjänster förklaras.
Kostnadsfria, säkra och offentliga DNS-servrar
Om du vill att dina enheter ska använda snabbare DNS-servrar följer här nedan några av de bästa kostnadsfria DNS-servrarna som finns tillgängliga för allmänheten:
Genom att använda en av DNS-servrarna ovan kan du korta ned tiden det tar för en DNS-förfrågan att behandlas, och därmed öka din webbläsarhastighet.