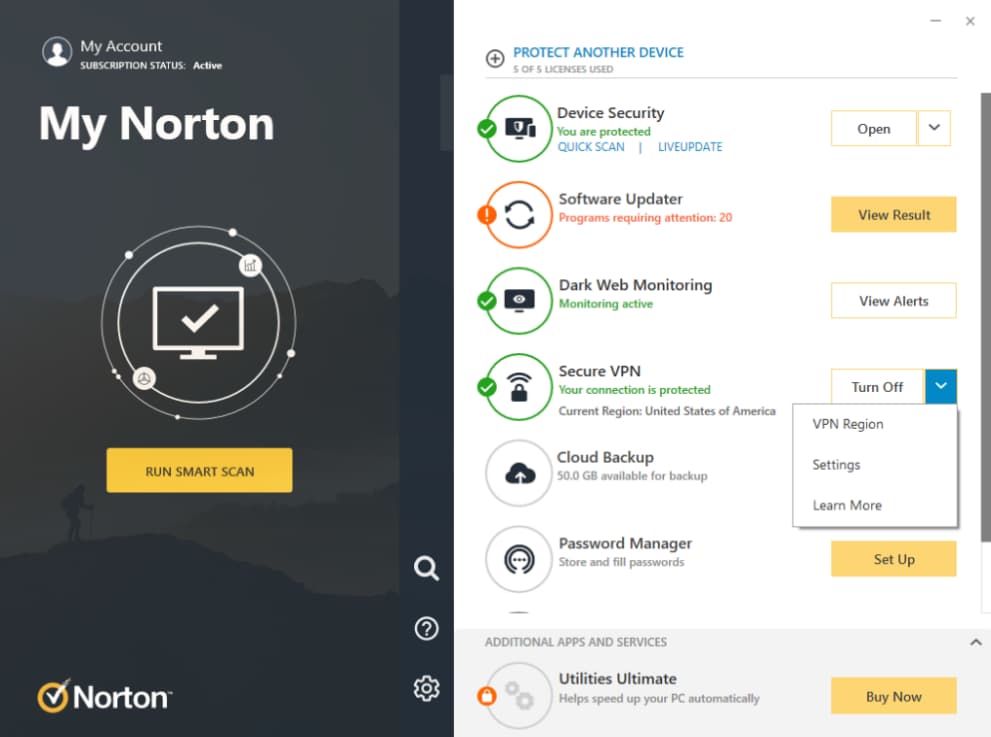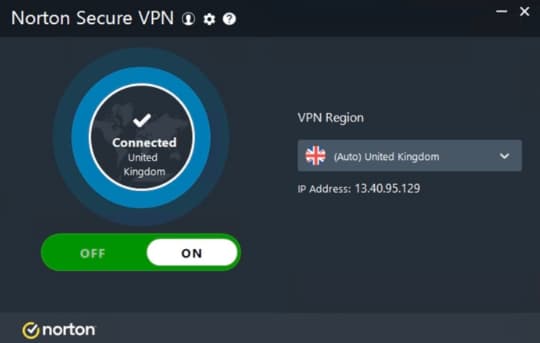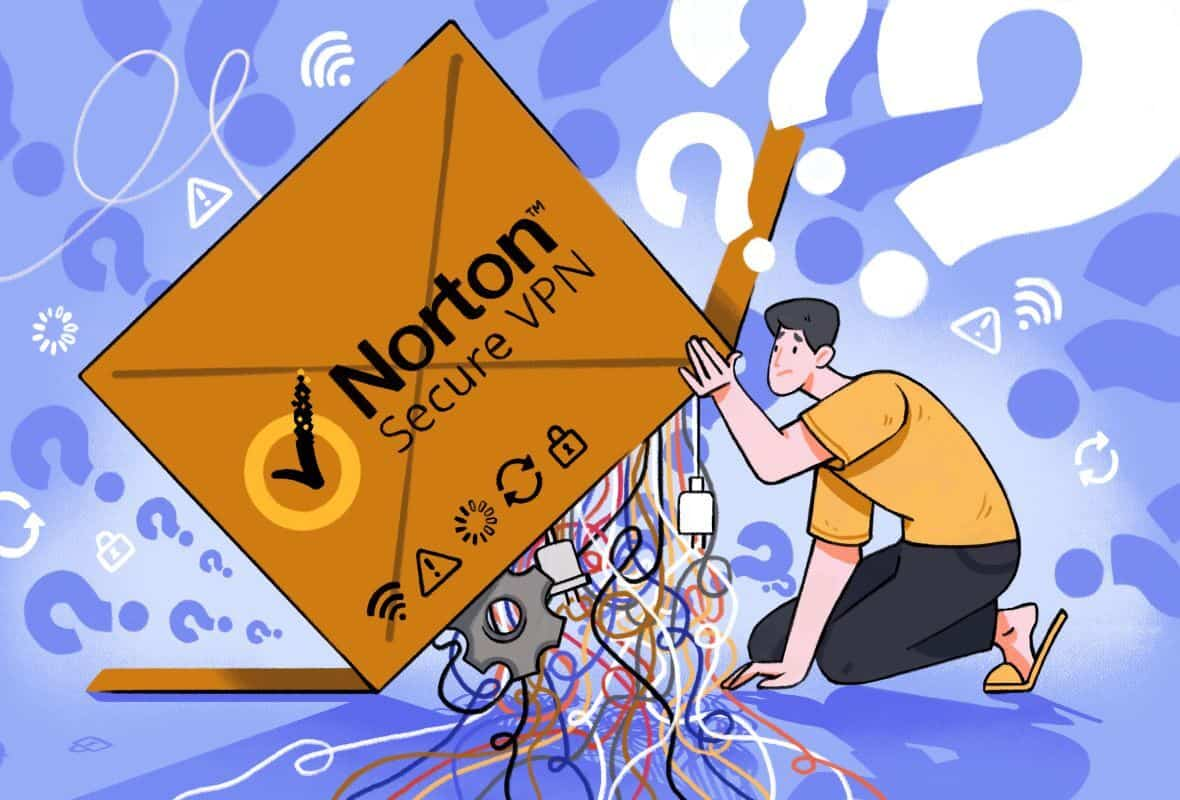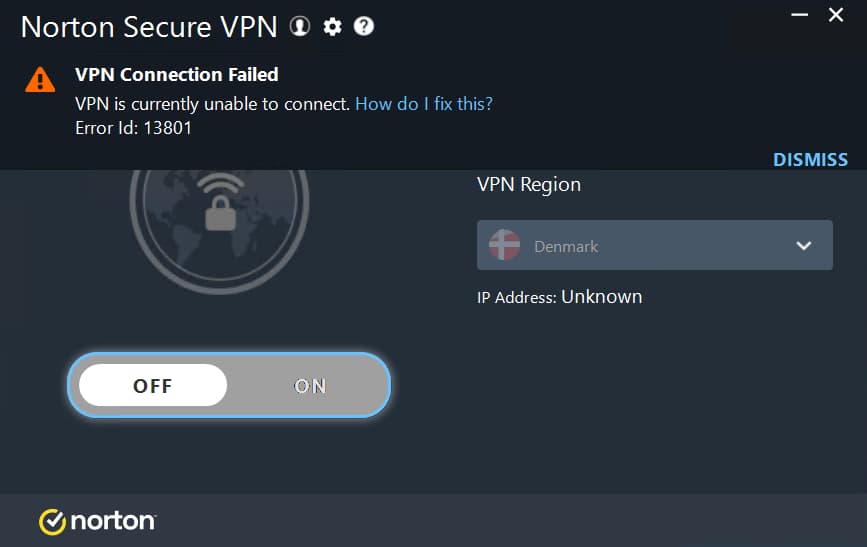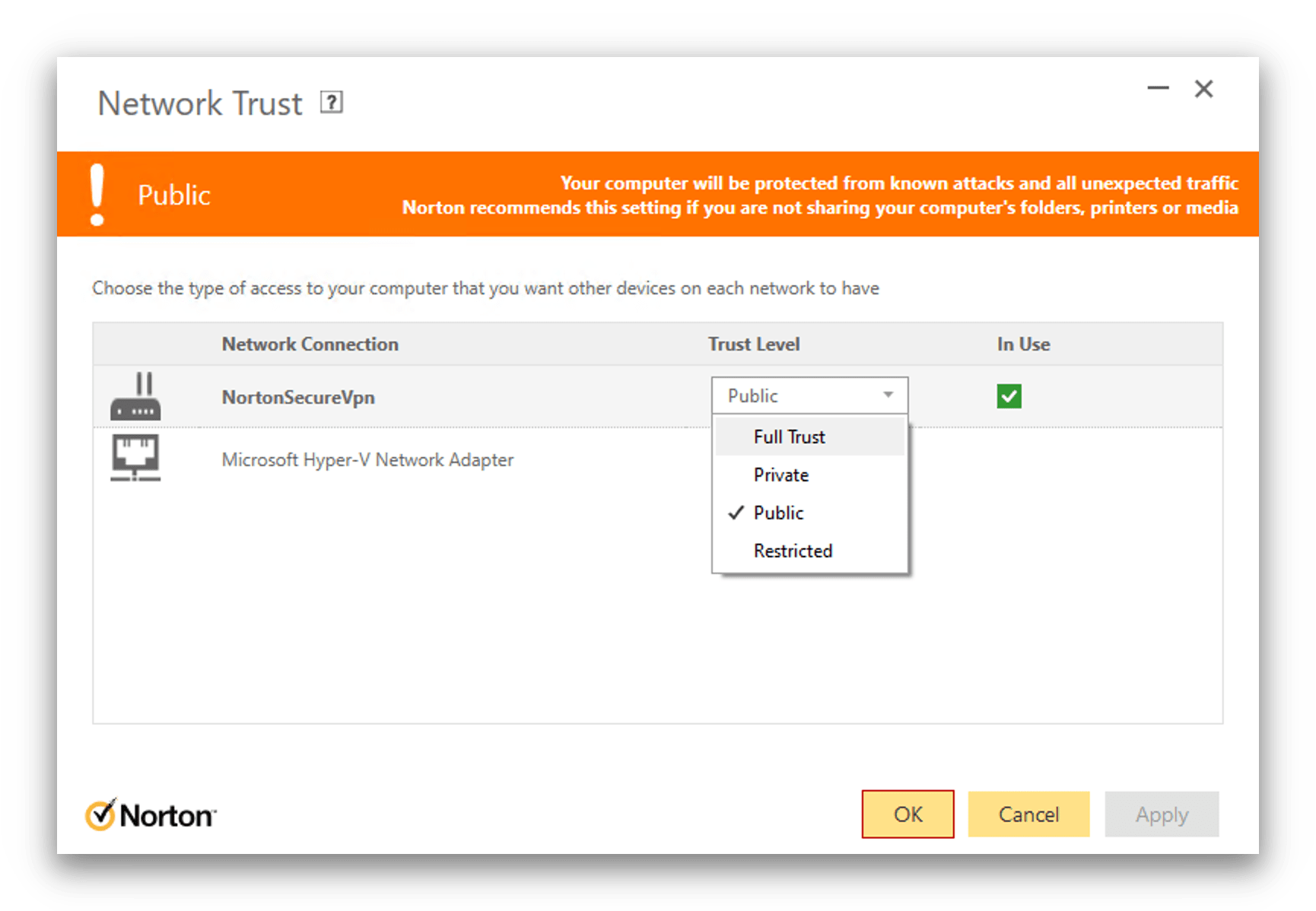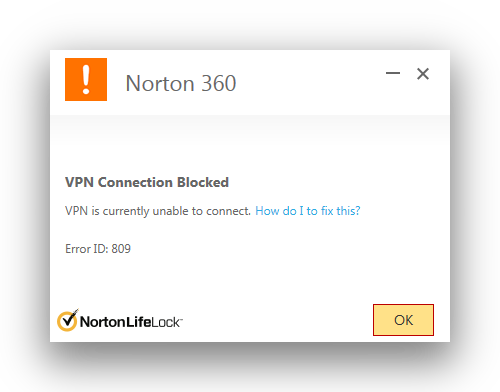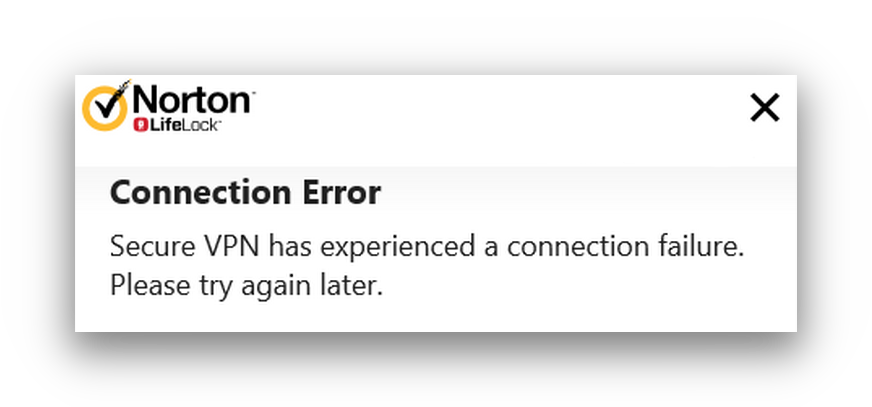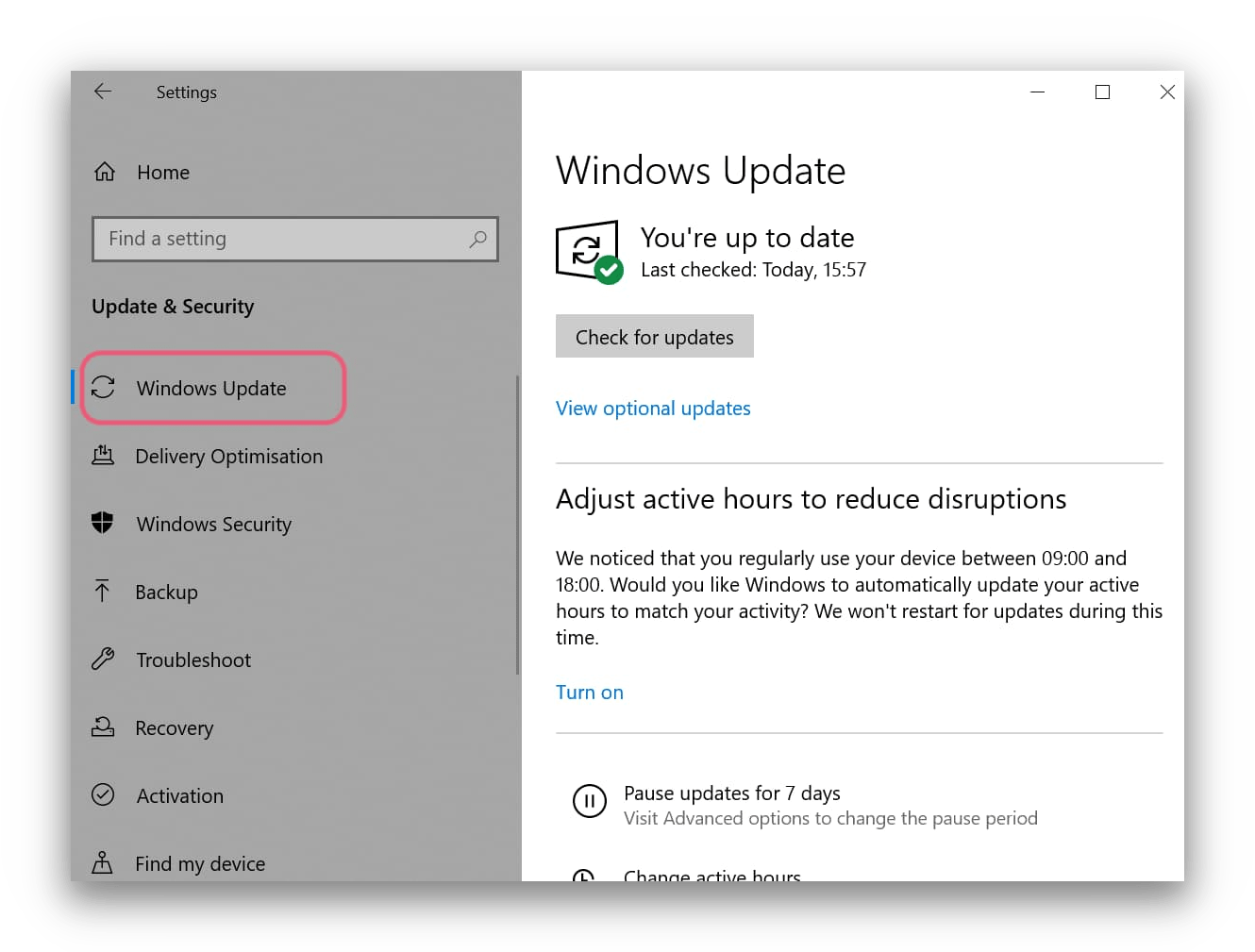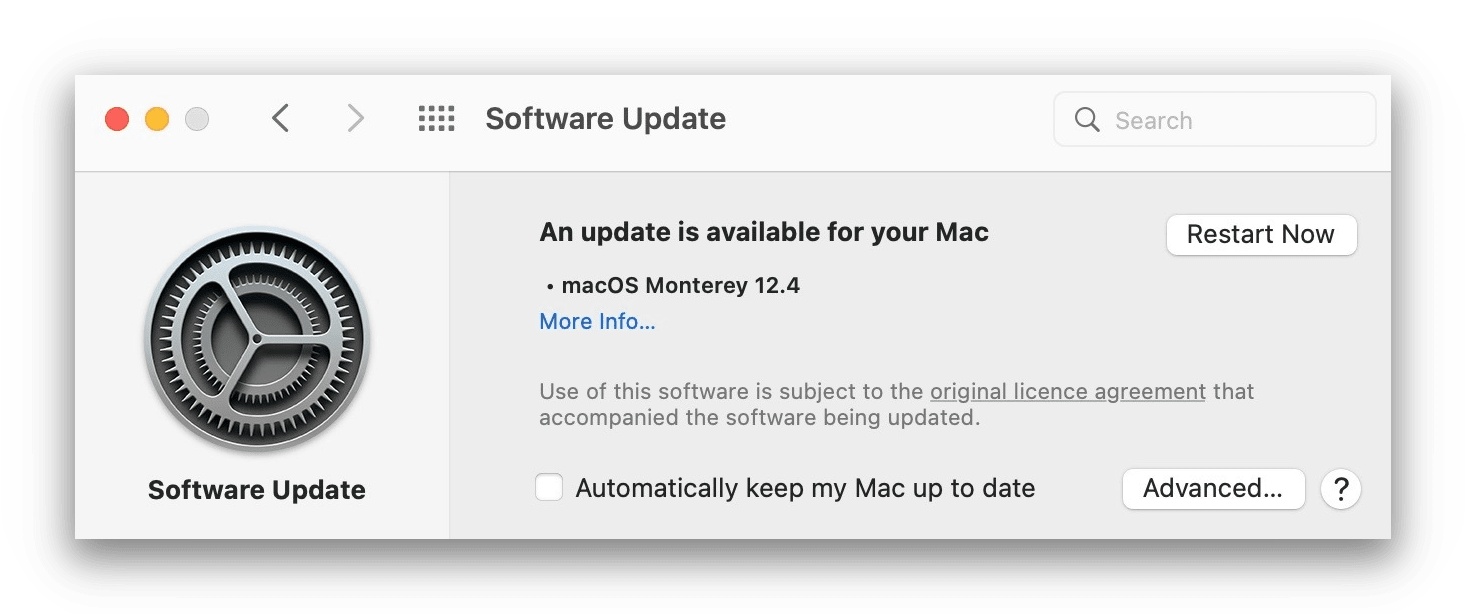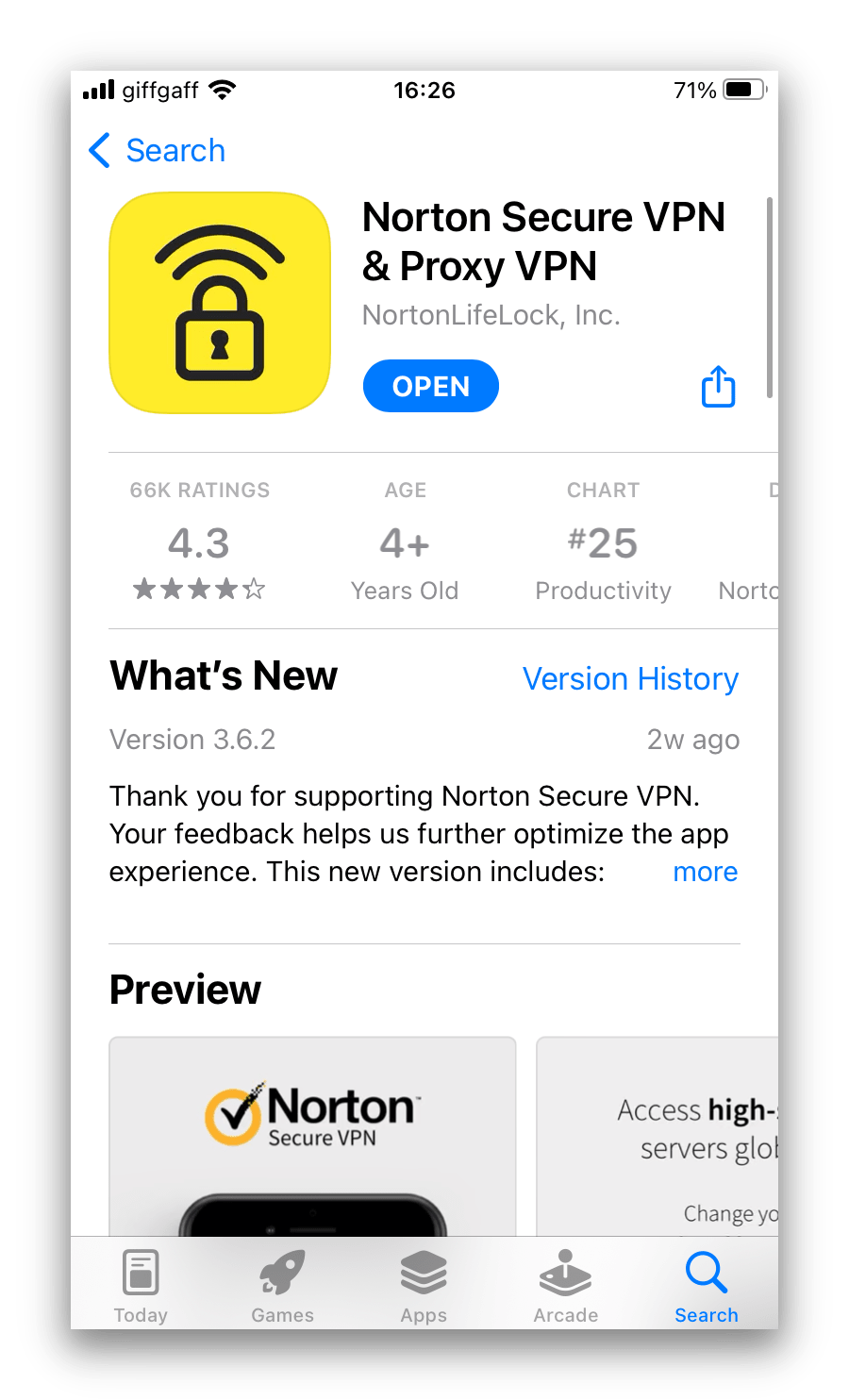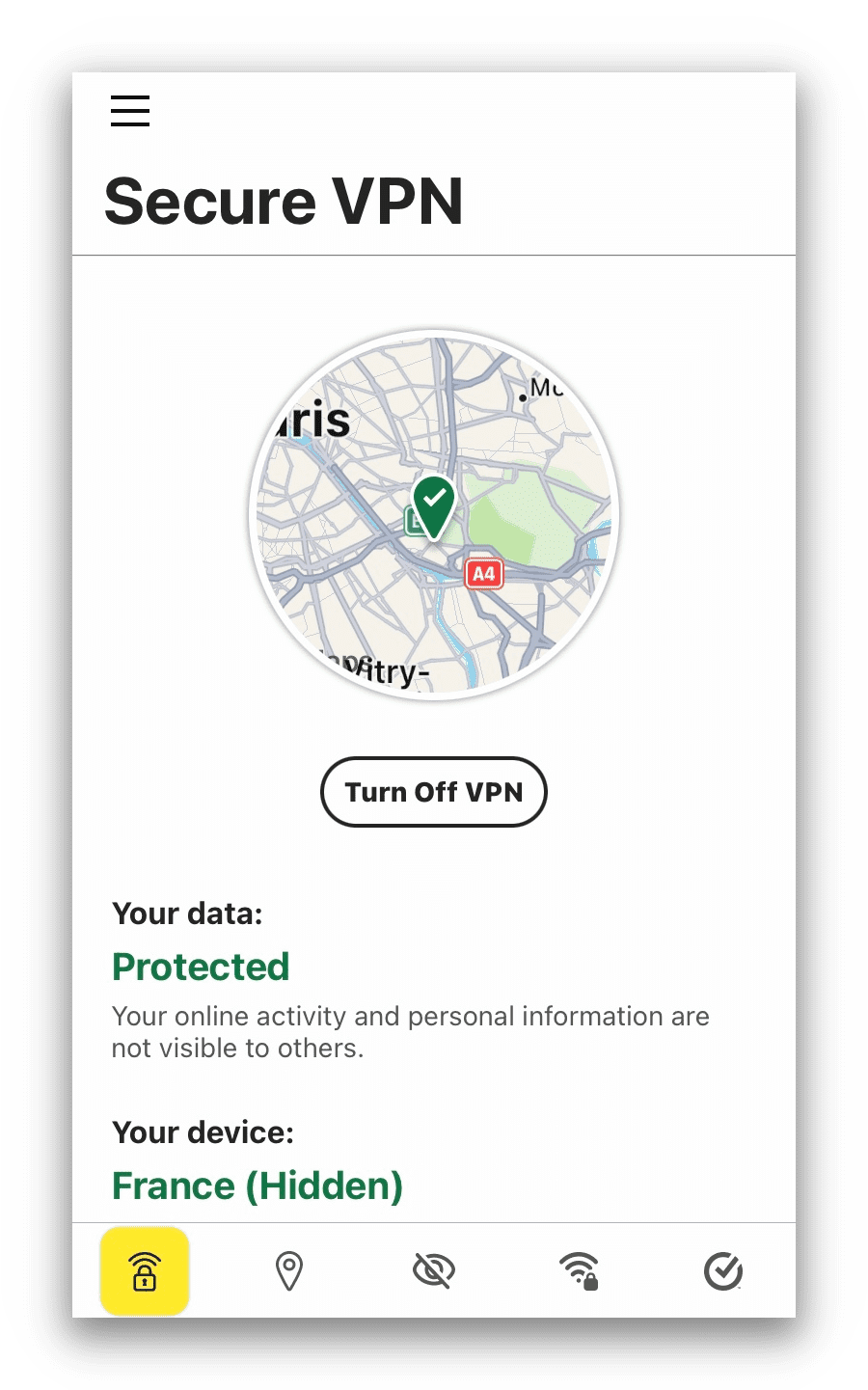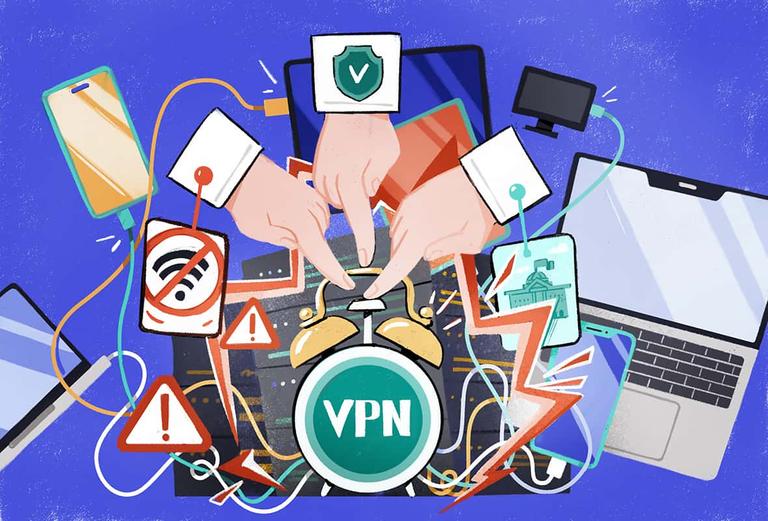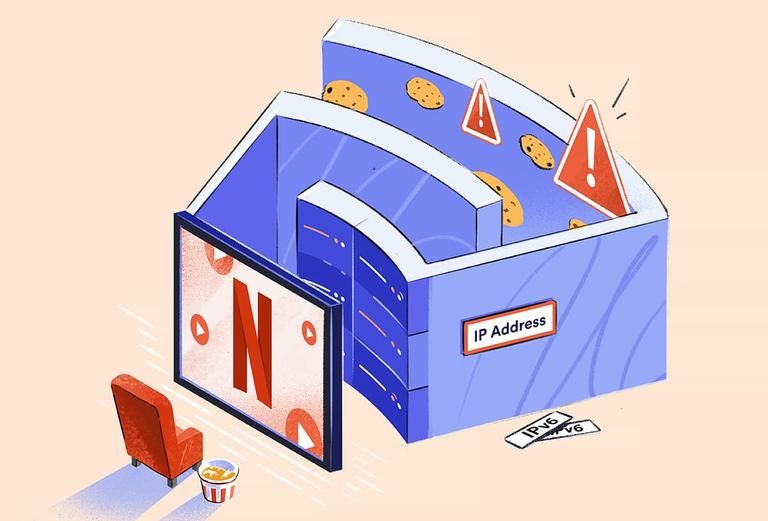In this section, we’ll explain how to fix the most common issues with Norton VPN before targeting more specific issues by device. If your version of Norton isn’t working and you’re not sure why, we recommend starting here.
1. Check Your Internet Connection
A VPN connection can’t be established without a working internet connection. If Norton VPN connects but suddenly stops working, it may be due to a weak or unreliable internet connection.
To check for network problems, open a new browser tab and visit a web page to see if it loads.
Try the following if your internet connection isn’t working:
- Hard reset your router. To do this, unplug your router, wait a few minutes, and then turn it on again.
- Try an alternative connection to your router. For example, you could use an ethernet cable instead of WiFi.
- Check your Internet Service Provider’s status. You can do this by visiting your ISP’s homepage.
- Try connecting with a different device. This helps determine whether it’s an issue with your device or your connection.
2. Connect to a Different Norton VPN Server
If your VPN won’t connect, there might be a problem with the particular server you’re trying to connect to.
If you can’t access Netflix with your VPN, for example, it might be because your server has been identified and blocked by Netflix. Alternatively, there could be a fault on the VPN server.
It’s easy to connect to a server in a different country. In fact, that’s what Norton recommends you do if you see the error message: “VPN is currently unable to connect. Error Id: 13801”.
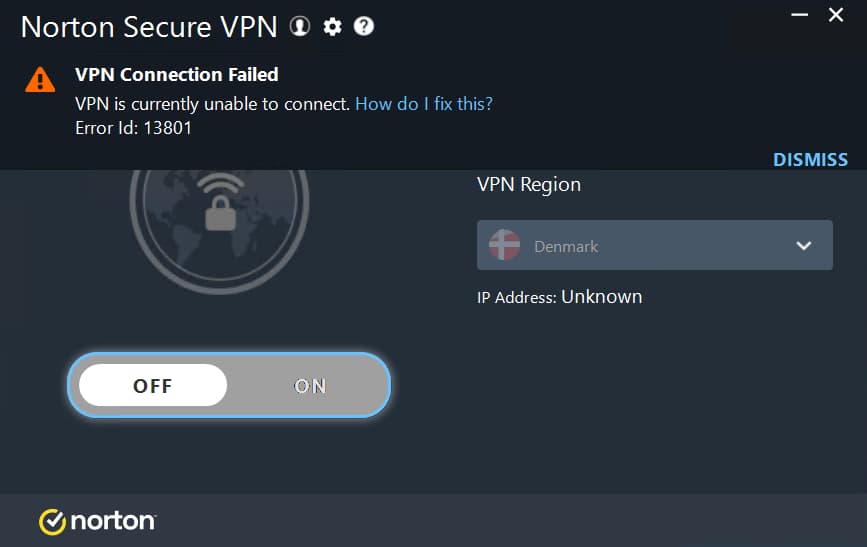
During our tests, Norton Secure VPN showed us a 13801 error, which means there’s been a connection error.
Frustratingly, Norton VPN does not offer city-level servers, which makes it difficult to connect to a different VPN server in the same country.
That said, if you disconnect and reconnect, you are likely to be assigned a different IP address. This is the best way to connect to a different server without changing the region.
Here’s two ways to connect to a different Norton VPN server without changing location:
- Restart your VPN connection. You can do this by disconnecting and reconnecting to the VPN.
- Connect to a different server location, then reconnect to your desired region.
3. Restart Norton Secure VPN
Restarting Norton VPN may help to resolve any temporary problems with the application.
Here’s how to restart the Norton Secure VPN app on Windows:
- Close the VPN app. This can be done as normal by clicking the X.
- Open Task Manager. You can do this by pressing Ctrl + Shift + Esc.
- Scroll down to Norton VPN. Make sure you stay on the Processes tab.
- Right-click Norton Secure VPN and select End task.
- Reopen the Norton VPN app.
You can also restart Norton Secure VPN on macOS but the process differs slightly.
Here’s how to restart the Norton Secure VPN app on Mac:
- Close the VPN app. This can be done as normal by clicking the X.
- Open Spotlight Search. You can do this by pressing Command + Spacebar.
- Search for Activity Monitor. Once it appears, click on its name to launch the app.
- Scroll down to Norton VPN. Make sure you stay on the CPU tab.
- Double click Norton Secure VPN and select Quit.
- Reopen the Norton VPN app.
There isn’t an option to restart the Norton app on mobile devices and we don’t recommend doing it to your Norton 360 antivirus. In these instances, you should restart your computer or turn your mobile device off and on again.
4. Check Your Firewall Settings
If you see the following error message, it means that something is blocking your internet connection:
“Error: (9012, 809) “An error is preventing the VPN from connecting. Reference error ID 809”
Norton Secure VPN uses UDP ports 500 and 4500, so you’ll need to make sure that your firewall is allowing it to access them.
It’s also likely that you’re running Norton’s own firewall as part of the Norton 360 suite. If so, follow these steps to configure your firewall:
Here’s how to bypass Norton 360’s firewall:
- Open My Norton.
- Click the Open button beside Device Security.
- Open the Firewall settings. You can do this by clicking Settings > Firewall.
- Under General Settings, click Configure > Network Trust.
- Beside Norton Secure VPN, select Full Trust and click Apply.
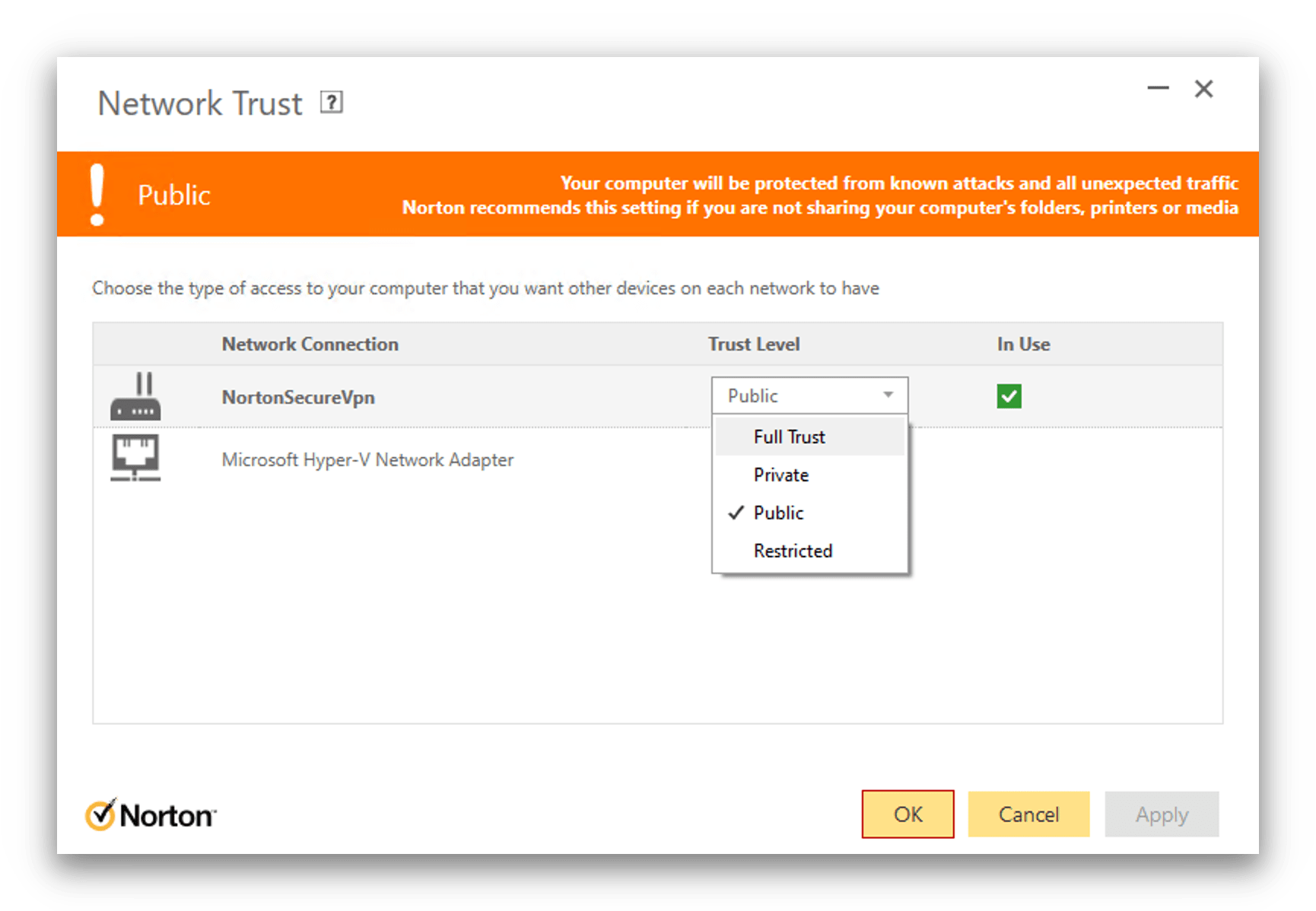
The firewall settings in Norton 360 Security Suite.
If you’re using a different type of firewall, like the Windows Defender Firewall, we’ve listed some more solutions later on in the guide.
5. Disable or Remove Conflicting Applications
Norton Secure VPN can conflict with other VPN apps, in particular Cisco AnyConnect, which is a type of remote access VPN.
It’s unlikely you’ll want to remove similar software if you need it for remote working. In this case, try simply turning off these other applications while Norton VPN is active.
You may also want to remove any VPN apps you don’t need. Existing VPN or proxy services can conflict with Norton VPN’s software and prevent it from working.
6. Check Norton’s Status
Online services can experience periods of downtime, so it’s worth checking whether the problem is related to Norton and its network.
Norton doesn’t publish the status of its VPN service. However, you can see whether there are issues with other Noton services on the Norton status page, which may indicate wider problems.
To eliminate any doubt, you can also try contacting Norton’s customer support from the company’s website.
7. Upgrade Your VPN
If you still can’t get Norton VPN to work, consider upgrading to a better VPN service. While Norton Secure has some positives, it also logs your real IP address and lacks basic VPN features.
If you’re only using Norton VPN as it comes bundled with the antivirus software, then try out a reliable free VPN such as Windscribe. As it doesn’t require a subscription, you can uninstall Windscribe at any point if you decide you don’t need a VPN.
Most free VPN services are untrustworthy, but Windscribe Free has a private logging policy alongside robust ChaCha20 encryption and WireGuard. You can also use Windscribe to unblock 6 Netflix libraries as well as BBC iPlayer, Hulu, and Max.
If you’ve deliberately chosen Norton VPN to be your VPN service, then we recommend Private Internet Access as a more permanent solution.
It’s just as affordable as Norton at $2.03/mo, and ranks as one of the best VPNs available. PIA is a no-logs VPN, has fast download speeds, and unblocks every popular streaming service.